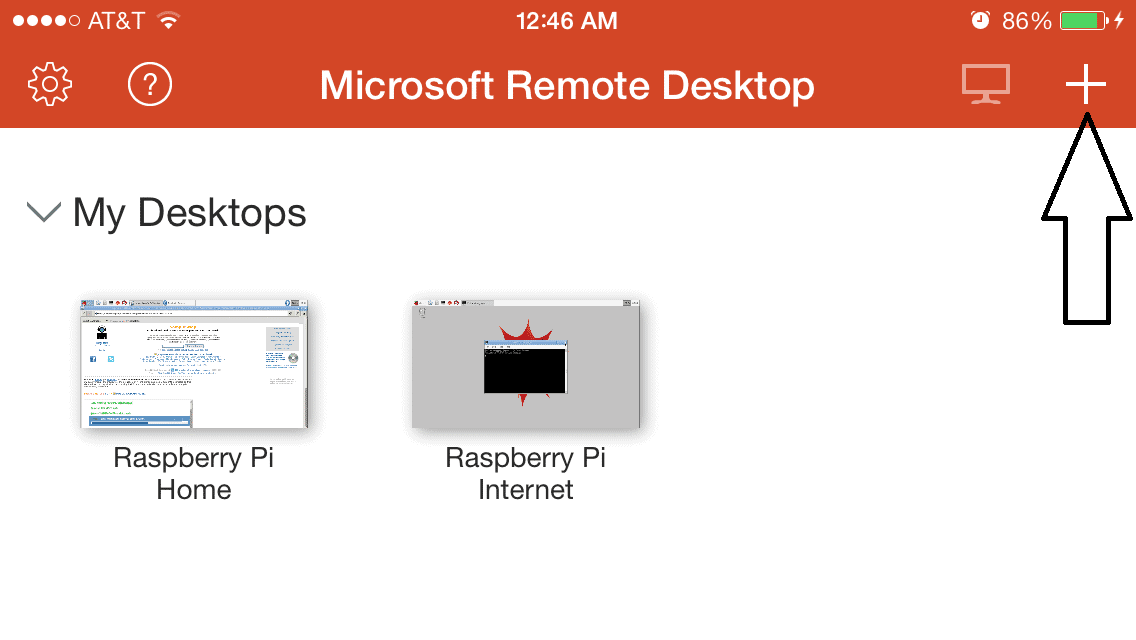Connecting your Raspberry Pi to a Windows PC via Remote Desktop Protocol (RDP) opens up endless possibilities for remote access and control. Whether you're a hobbyist, developer, or professional, mastering this setup can significantly enhance your productivity. In this comprehensive guide, we'll walk you through everything you need to know to seamlessly connect Raspberry Pi to Windows using RDP.
Raspberry Pi has become a favorite tool for tech enthusiasts worldwide. Its versatility and affordability make it an ideal device for various projects. One of the most powerful features of Raspberry Pi is its ability to connect to other devices, such as Windows PCs, through RDP. This connection allows users to access their Windows desktop remotely, enabling them to work from anywhere.
Whether you're setting up a home server, managing a remote workstation, or simply looking for a convenient way to control your Windows PC, Raspberry Pi RDP to Windows is a game-changer. In this article, we'll cover everything from the basics to advanced configurations, ensuring you have all the tools and knowledge to succeed.
Read also:Bryce Adams Naked A Comprehensive Look At The Controversy Facts And Insights
Table of Contents
Introduction to Raspberry Pi and RDP
Setting Up Raspberry Pi for RDP
Establishing the RDP Connection
Common Issues and Troubleshooting
Read also:Scliptop Spider Man A Complete Guide To The Popular Web Series
Introduction to Raspberry Pi and RDP
Raspberry Pi is a single-board computer designed for education, hobbyists, and developers. It offers a compact and affordable solution for running various applications and services. Remote Desktop Protocol (RDP) is a proprietary protocol developed by Microsoft that allows users to remotely access and control another computer.
When combined, Raspberry Pi and RDP create a powerful duo for remote access. This setup is particularly useful for managing servers, controlling workstations, or accessing files and applications from a distance. Understanding the basics of both Raspberry Pi and RDP is essential for successful implementation.
Why Use Raspberry Pi for RDP?
Raspberry Pi offers several advantages when used for RDP:
- Affordability: Raspberry Pi is cost-effective compared to traditional hardware.
- Portability: Its small size makes it easy to carry and deploy in various environments.
- Energy Efficiency: Raspberry Pi consumes significantly less power than standard PCs.
- Versatility: It can run a variety of operating systems and applications, including RDP clients.
Setting Up Raspberry Pi for RDP
Before connecting Raspberry Pi to Windows via RDP, you need to prepare your Raspberry Pi. This involves installing the necessary software and configuring the device for remote access.
Step 1: Install Raspbian OS
Raspbian is the official operating system for Raspberry Pi. To install Raspbian, follow these steps:
- Download the latest version of Raspbian from the official website.
- Use a tool like Etcher to flash the Raspbian image onto an SD card.
- Insert the SD card into your Raspberry Pi and power it on.
Step 2: Enable SSH
SSH (Secure Shell) is required for remote access to Raspberry Pi. To enable SSH:
- Open the terminal on Raspberry Pi.
- Type
sudo raspi-configand press Enter. - Select "Interfacing Options" and enable SSH.
Configuring Windows for RDP
On the Windows side, you need to configure the PC to accept incoming RDP connections. This involves enabling Remote Desktop and setting up user permissions.
Step 1: Enable Remote Desktop
To enable Remote Desktop on Windows:
- Go to Control Panel > System and Security > System.
- Click on "Remote settings" in the left sidebar.
- Under the "Remote" tab, check "Allow remote connections to this computer."
Step 2: Configure Firewall
Ensure that the Windows firewall allows RDP connections:
- Open Windows Defender Firewall with Advanced Security.
- Create a new inbound rule allowing port 3389 (the default RDP port).
Establishing the RDP Connection
Once both Raspberry Pi and Windows are configured, you can establish the RDP connection. This involves installing an RDP client on Raspberry Pi and entering the necessary details to connect.
Installing an RDP Client
Several RDP clients are available for Raspberry Pi. One popular option is xrdp:
- Open the terminal on Raspberry Pi.
- Type
sudo apt updateand press Enter. - Install xrdp by typing
sudo apt install xrdp.
Connecting to Windows
After installing xrdp, follow these steps to connect:
- Open the xrdp client on Raspberry Pi.
- Enter the IP address of your Windows PC.
- Log in using your Windows username and password.
Common Issues and Troubleshooting
While setting up Raspberry Pi RDP to Windows is straightforward, you may encounter issues. Here are some common problems and their solutions:
Problem 1: Connection Refused
If you receive a "connection refused" error, check the following:
- Ensure that Remote Desktop is enabled on Windows.
- Verify that the firewall allows RDP connections.
- Double-check the IP address and port number.
Problem 2: Slow Performance
For slow RDP performance, try the following:
- Reduce the resolution of the remote desktop session.
- Disable unnecessary visual effects on Windows.
- Use a wired connection instead of Wi-Fi if possible.
Optimizing RDP Performance
Maximizing the performance of your RDP connection can enhance your experience. Here are some tips:
Tweak Network Settings
Adjusting network settings can improve RDP speed:
- Set the connection quality to "Modem" in the RDP client settings.
- Disable bitmap caching if you're experiencing latency.
Use Compression
Enabling compression can reduce bandwidth usage:
- Configure the RDP client to compress data before transmission.
- Ensure that both Raspberry Pi and Windows support compression.
Enhancing Security for RDP
Security is paramount when using RDP. Here are some best practices to protect your connection:
Change the Default Port
Changing the default RDP port (3389) can deter attackers:
- Modify the port in the Windows registry.
- Update the firewall rules to allow the new port.
Use Strong Passwords
Ensure that all user accounts on Windows have strong, unique passwords:
- Avoid using common passwords.
- Enable multi-factor authentication if possible.
Alternative RDP Solutions
While RDP is a popular choice, other remote access solutions are available. Here are some alternatives:
VNC (Virtual Network Computing)
VNC is another remote access protocol that works well with Raspberry Pi:
- Install a VNC server on Raspberry Pi.
- Connect to the VNC server from your Windows PC.
TeamViewer
TeamViewer is a user-friendly remote access tool:
- Download and install TeamViewer on both Raspberry Pi and Windows.
- Log in with the same account to establish a connection.
Real-World Use Cases
Raspberry Pi RDP to Windows has numerous applications across various industries. Here are some examples:
Home Automation
Use Raspberry Pi to control smart home devices remotely via RDP:
- Set up a home server on Raspberry Pi.
- Access the server from your Windows PC to manage devices.
Remote Work
Access your work PC from anywhere using Raspberry Pi and RDP:
- Configure Raspberry Pi as a portable RDP client.
- Connect to your office PC for seamless remote work.
Conclusion
Raspberry Pi RDP to Windows is a powerful tool for remote access and control. By following the steps outlined in this guide, you can successfully set up and optimize your RDP connection. Remember to prioritize security and performance to ensure a reliable experience.
Take action today by trying out the setup for yourself! Share your thoughts in the comments below or explore other articles on our site for more tips and tricks. Happy computing!